How to Update Yuzu Firmware: Yuzu is a popular open-source computer program – an emulator of the Nintendo Switch and is formulated in C++. It was created to perform well on Linux and Windows platforms.
Yuzu is a promising experimental emulator, with easy mechanics. However, some activities such as updating, and installing the latest Yuzu firmware sound like, and are indeed, a hassle for many users.
But, without the latest firmware – the Yuzu software, as expected, will show errors and slow down the work.
Therefore, updating is a must, and if you don’t know how to update Yuzu firmware – then we are glad to inform you that the article below will tell you exactly how to update Yuzu firmware with some easy steps.
How to Update Yuzu Firmware
- First of all, tap on the link here and you’ll see a big list of links on the page.
- Tap on the very first link and it’ll take you to the PineappleEA page.
- There, you will see a list of links, so you have to choose the link for Windows, or Linux accordingly.
- After tapping on the link – it will ask to confirm the download and you have to confirm it after reviewing everything.
- The browser might ask for more confirmations, so review every message and confirm the final download.
- After the download is successful – you can open the file manager on your device, and you will see the 3 downloaded files.
- Next, right-click on the ‘Yuzu_Windows/Linux’ file.
- Choose the ZIP option and extract the files.
- You can delete the previously selected file and then tap on the newly arrived one.
- Scroll down in the list till you see the Yuzu file in the Application format. Drag and drop or cut and paste it onto the home screen for quick access.
- Now, go back to the downloads page and right-click on the 2nd file from the previously downloaded duo.
- Do the same with it, ZIP — extract, and 3 folders will appear. You can delete the 2nd file too now.
- Next, tap on the new icon on your Home Screen, and it’ll show an error because you haven’t configured it yet.
- Hence, tap on Ok, then confirm to add keys.
- Select the first option on the top header — then the second-last option.
- Since there’s nothing in the original keys folder – open the folder with 3 new folders, and the 2nd folder of those will say ‘Keys’, tap on it.
- Copy all the keys from that folder, and paste them into the original Yuzu keys folder.
- For the contents folder, copy the content from the 1st folder out of the 3, and paste it into the Yuzu content folders.
- Now, go back to the Yuzu screen, double-click to add a folder, and add the whole Yuzu folder, inclusive of the ‘keys’ and ‘contents’ folders.
Also, make sure the configuration of the game is right and the settings are enabled for the right device – otherwise, the game will not work.
You can make alterations to configuration settings by clicking on the second option on the top header – changing settings accordingly for all the listed things like CPU, audio controls, language, etc.
Frequently Asked Questions
Does Yuzu auto update firmware?
Yes, the Yuzu auto update firmware feature will only work on Yuzu apps for Android and iOS – as long as the auto update setting is enabled.
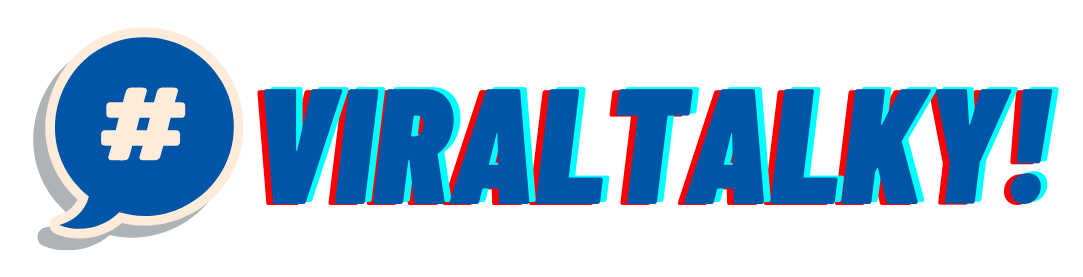
![How to Update Yuzu Firmware [2024]](https://viraltalky.com/wp-content/uploads/2023/05/How-to-Update-Yuzu-Firmware.jpg)