macOS has a less than 10% market share, but that doesn’t reflect its quality or performance. Macs are a fantastic choice and pack a punch under the hood. Design professionals swear by macOS because of its commendable hardware. Even though Macs are not difficult to use, it has many hidden features. There are lots of shortcuts and tricks that even avid Mac users are not aware of.
Make the most of your machine by learning these amazing Mac tricks.
8 Cool Tricks for Mac Users
Here are 8 best cool tricks which will surely help you, if you are a Mac OS user.
Improve productivity by setting up speech recognition
Want to work faster? You can set up Mac’s built-in speech recognition system. Commanding your computer to do things using your voice is one of the coolest things to do on your MacBook.
Set it up by going to App > System Preferences > Accessibility > Speakable Items.
Swipe between open applications on your Macs
Multitouch isn’t limited to your iPhone. If your Mac comes with a trackpad, know that it’s equipped with multitouch. Use this to swipe between open applications.
Recover an overwritten file
Losing a file by overwriting happens way too often. It may happen accidentally or purposefully when you are working within an application. It may even occur when you are sorting through files and renaming them. Sometimes, when you are saving a file, you might be prompted by the application or OS to overwrite or replace a file with the same name. If you click yes accidentally, your file will be destroyed in a second, and you’ll lose valuable information.
The built-in safeguards that Macs offer to address deleted files won’t help you. When a file is deleted, it is moved to the Trash first, and you can recover your file easily. However, this luxury doesn’t exist for overwritten files. You will not find it in the Trash as the OS only recognizes newly created files with the old file’s name. So, according to the OS, the old file doesn’t exist.
Luckily, there are ways to recover overwritten files, and you’ll find a guide here, setapp.com, that tells you how.
Type emoji from the keyboard
Emojis are not only meant for texts sent from your phone. You can go to the Menu bar > click Edit > Emoji & Symbols in almost any application or web page. You’ll see a box full of emojis appearing, and they can be added to any page. Alternatively, you can use the keyboard shortcut Control + Command + Space.
See two apps side by side without resizing by using Split View
Split View is extremely handy as it allows Mac users to work in two applications side by side. The apps are not resized, and you’ll not be distracted by other apps.
If you’re using macOS Catalina, go to the upper-left corner of a window, click or hover your move over, and hold the green full-screen button. Then, select Tile Window to Left of Screen or Right of Screen from the menu, and the window will fill that specific side of the screen.
In earlier versions of Mac, click and hold the green full-screen button and drag the window to the right or left of the screen to tile it. If you want to get out of the split-screen, press the Esc key on your keyboard.
Text from your MacBook
Texting doesn’t have to be limited to your phone. You can even set up your MacBook to send and receive texts. There’s no need for an iPhone to text, and this is one of the most favorite features of a Mac that people love. But, many average users don’t even know about it.
You can set this feature up by using the same email address as the one linked to your iMessage account. Then, go to Settings > Messages on your iPhone > Turn on Text Message Forwarding.
Rename files at the same time
Forget renaming a bunch of photos or files individually on your Mac. Instead, you can go to Finder and choose the group of photos or documents you wish to rename by simply clicking one. Next, you can hold down the Shift key and click the others. Then, right-click and scroll down to the option that says Rename X items. Alternatively, you can select them, click the icon and Rename X items. Then, you can add or replace text or apply a format with a number for each photo.
Wrapping up!
These are some of the cool things that you can do on a Mac. Start using these and increase your productivity.
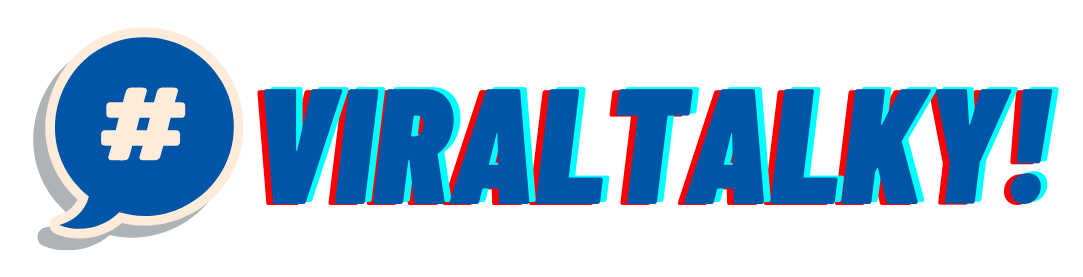
![8 Super Cool Tricks for Mac Users [2024]](https://viraltalky.com/wp-content/uploads/2021/09/8-Super-Cool-Tricks-for-Mac-Users.jpg)