Loom vs Screencastify: If you truly only want to look for tools for video messaging for work, we have two really praise-worthy tools whose features are worth counting on and discussing.
If that is all you have time to compare right now because you are busy with other things, these are the two video messaging – loom and screencastify you should think about. Trying to select between the two main screencastify dogs in the classroom, Loom vs Screencastify, it can be a tough choice.
To begin with, there are not only two tools out there; it has been whittled down to the two tools that educators with limited bandwidth for making these selections should consider. However, if you feel like you have the time to review all of the tools out there and chose the one that is truly best for you, go for it. There are advantages to the different tools available.
So, do not worry, we have got your back. Choose your favorite flavor and get ready to learn! If not here is two of the most popular screencastify software for educational purposes.
Loom vs Screencastify
That is a question to which there is no response. There is, however, most likely one that is ideal for you, your students, the material you teach, or your institution among Loom vs Screencastify. So, let us have a look at how these tools compare. Take a look at what each of those tools has to offer and where they intersect.
Educator free versions
There is a free and a paid version of Screencastify. The Pro comes at a reasonable price. It is worth considering if you are going to be using screencastify a lot, but we are just going to look at the free version here.
Loom offers both a free and a paid edition, however educators and students can use the pro version for free if they have an education account.
So if your account ends in anything like at school dot o rG or.edu, you may verify that it is an education account and get free access. If you have a Gmail account or something similar, you will most likely not have free access and will be limited to the free version.
One of the reasons why these are the two tools that you want to consider if you’re just considering two is that they are both extremely easy to use by watching a 30 minute video or undergoing 30 minute training or anything like that, you could consider learning how to use one or both of them become expert in them.
They both provide teachers the ability to create an infinite number of records. It is critical to be able to record as much as you want, especially if you are in a remote learning setting.
You no longer have limitless recordings in the loom free version. However, with the loom pro edition, which is free for educators, you may record an infinite number of videos.
It is 25 videos in the free version, but educators have lifelong free access to the premium version, so they may record an endless number of films.
Video limits
In screencastify free, your movies are restricted to five minutes in duration, which is the first reason why individuals would choose one over the other. You can have as many videos as you like, though some educators limit them to five minutes. That is a deal breaker, and if that is the case for you, that is okay; it is your view.
Loom, on the other hand, allows you to record for as long as you like; there is no restriction to the duration of a loom movie in the free edition. It is only available in the free version, and you are restricted to 25 of those unlimited-length films.
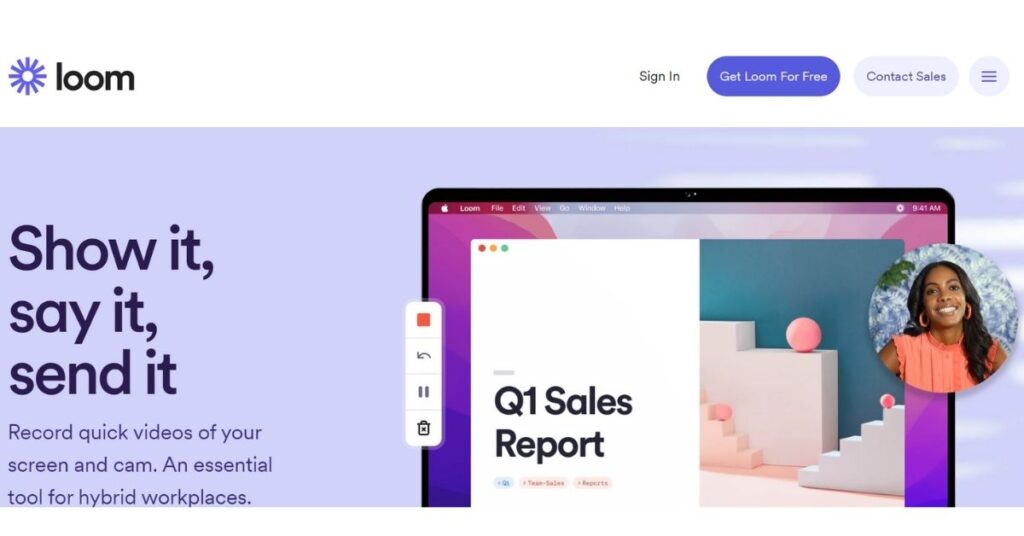
In the commercial edition, which is free for educators, you may have an infinite number of videos of any length. So that is one thing working in loom’s favor. That is why many educators choose it.
Storage media
The fact that your screencastify files are immediately saved to Google Drive is another reason why people prefer screencastify. You may store them to your hard disk and have them downloaded automatically if you turn that off.
People appreciate the fact that it saves to our Google Drive since it allows them to access it quickly. This also makes it very simple to share and view such movies.
As a result, it is a plus in a lot of scenarios. The videos, on the other hand, are saved on the loom website. But it is wonderful, because it is handy to have them instantly uploaded to the loom site, where people can quickly view the videos. However, there is a drawback in that it brings up the issue of privacy and security, since student recordings or student data might be exposed.
Operating as a Chrome extension
If you are using Google Chrome, screencastify and loom will both operate within the browser. Screencastify is currently only compatible with Google Chrome. So screencastify is not an option if you are using Firefox, Microsoft Edge, or something similar and you are probably not utilizing them anyhow, because you are using a service that automatically uploads your recordings to Google Drive.
As a result, you are probably not making use of it. But it is crucial to note that it will only function in Google Chrome. It will not function in any other browser, at least not for now.
You may watch the videos in other browsers, but you will not be able to record them. There is, however, a software version of loom available.
That will not work on a Chromebook, though. However, if you have a Mac or a PC, you may use the software version of loom, which has a lot more features than the Chrome extension. That is a fantastic feature you have got there.
Surprisingly, loom has a software version, but you must be connected to the internet to use it. As a result, loom only works if you have access to the internet. Screencastify, on the other hand, can record even if you are not connected to the internet, allowing you to retrieve the extension record. Your recording will immediately sync to your Google Drive as soon as you reconnect to the internet.
So there is a little bit of a problem in the middle there where you are not entirely certain that your video is safe. It will, however, upload as soon as you connect to the internet. Anyone who claims to have lost a video during that period is exaggerating, although it is a possibility.
But while it is wonderful to know that you may record screencastify when you do not have access to the internet and then sync it later, even with the software version, this is not an option.
Linking videos
You can quickly share a link to your video using both methods. It only takes a single click to acquire that link, have it ready to share with other viewers, and have it function for those other viewers. Both apps make it simple to send your video over Gmail email by just clicking a button. It is included in the email.
It is all set to be sent out with ease. Both of those programs, however, lack the simple alternatives for YouTube, edpuzzle, remember, Gmail, and, wait for it, Google Classroom. You could get those there with a multi-step procedure, but there is not a button to go directly over there.
So, for YouTube, you download the video from loom, go to YouTube, and submit the video to YouTube; for edpuzzle, you download the video from zoom, go to edpuzzle, and post the video to edpuzzle; it works; nevertheless, screencastify is a bit more handy if you are assessing the tools on that basis.
Export and download options
So, not long ago, screencastify added the ability to export your videos as gifts, which are silent, looping picture files that play like a video and then loop at the end, and they can be any length.
It is possible to take a screen recording and then download it as a gift that you can then post somewhere like Google Slides to have it autoplay, but it is not an option in loom. You can produce a video in loom and then use a different tool to transform it into a gift, but it is not a built-in feature.
You may also export your video as audio alone with Screencastify. So you could record it as if it were a video, but then just export the audio and broadcast it as a podcast or something similar. In screencastify, this is an option.
However, in fact, you could capture the video and then use a separate application to extract the audio; it would just be a little more complicated than screencastify, where you simply click Download as mp3 and bam, you have got an audio file you can share. Both of them save videos as mp4 files, which are one of the most popular video formats.
Screencastify formerly only supported dot web m or web movie movies, which was inconvenient because it did not function on all devices. However, they now support mp4 as does loom, making it a more accessible video format that you might utilize in other places. While loom provides all of those exporting choices, it also provides the possibility to have your videos embedded automatically.
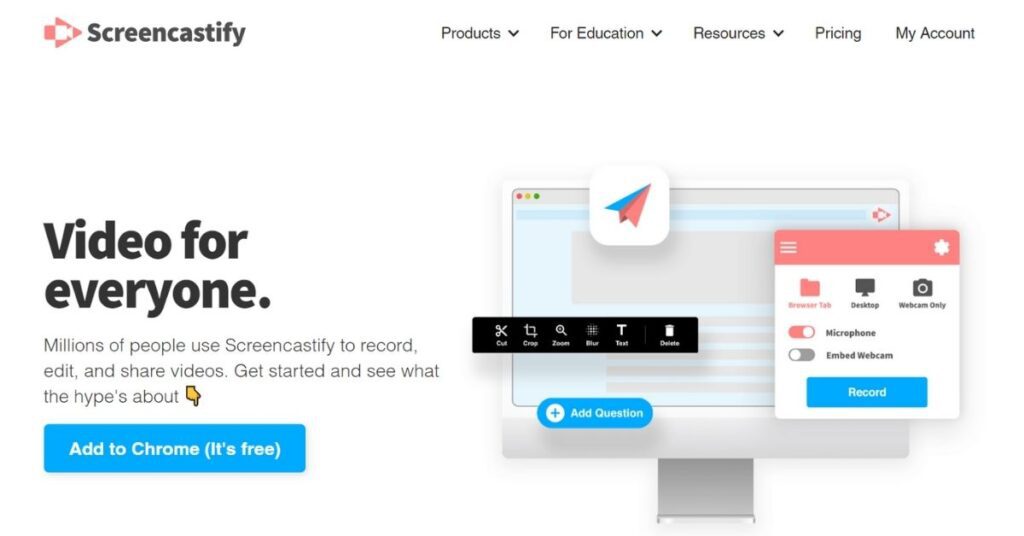
You may now share it on Google Drive and visitors will see it as if it were in a drive. It is also not a really attractive display. However, it works well in loom, and you get a pretty great web page view. There is a weave video automatically inserted, and the URL is ready to go. You may also turn on or off viewer comments in it. You may remove viewers leaving emo if you do not want it.
You may also turn on or off viewer comments in it. If you do not want it, you may disable it by having viewers leave emoji reactions, like several live video sites do. If you do not want it, you may turn it off. You may also password-protect certain videos.
Eyes on
You can also see who has seen your video in loom; you can not do it directly in screencastify, but you may use a program like edpuzzle to validate it. It is been seen, however there is no means to do it with screencastify.
This only works if your viewers have loom accounts, which is uncommon. You should consult with your school’s IT department to see whether it is permissible for your pupils to have loom video accounts.
A pen tool
It implies you will be able to write on your computer screen. It is now accessible in screencastify’s free edition. This is thought to be a paid-for function with loom. Educators, on the other hand, have access to the premium services. It is also only available in the desktop version of loom. You will not be able to utilize the pen tool in loom if you are using a Chromebook.
If you download the program and use it on a Mac or PC, you will be able to utilize the pen tool in loom.
Recording tab audio
That means that if you are in tab recording mode, rather of recording your entire screen, you may have the audio from that tab, such as a YouTube video you are watching, go into your real video recording, rather than coming out of the speaker and into the microphone, and being recorded through the computer at a crystal clear, nearly perfect sound level. So it is a possibility, right?
Trims the beginning and the ending of the video
So, if you are just starting started and do not have a clear idea of what you are going to say in your brain yet, do not worry. Finally, if it takes you a minute to find the stop button, you may trim those bits out.
Both screencastify and loom, on the other hand, provide you the option to clip segments wherever in the video. However, in the premium edition, you may clip off pieces from within the game.
However, with loom, you may do that in both the free and pro versions, which are both free for instructors. It is free to teachers’ adverts in a call to action button in the pro edition of Loom. What this means is that you can include a link in your video that stays in the film from beginning to end for visitors to click on. The link may be to whatever you wish. You are only allowed to have one of them.
It can only be found in the pro version. It is free for instructors, and you may customize the look of it. However, you could always include a link in the screencastify video. But that is a good function that loom has built in.
Exclusive features of loom
Loom has an iOS version as well. If you have a loom account and record using the loom iOS app, it will instantly be added to a loom page so that you may share the link. So instead of you having to go to the trouble of uploading the video somewhere where your viewers can see it, loom does it for you and makes it instantly visible and shareable.
In loom, you could switch between cameras in the middle of a recording, which is not possible in screencastify even if you have not connected; you can not switch between them in screencastify, which is a really good function in loom.
Screencastify’s exclusive features
Now, let us look at some of the aspects of what is really accessible, as well as the various recordings. Screencastify offers a built-in current highlight feature. That example, when you turn this on, it blacks out the majority of the screen and highlights the region around your cursor in white so that if you absolutely need to show someone anything you are pointing to, or a specific region of the screen, it will be highlighted right there.
Screencastify just introduced a tool that is currently in development, but it appears to be quite useful. And that is what screencastify is all about—submit screencastify. If you are familiar with flipgrid, Submit works in a similar way, but it lets the instructor to send a link to their students, maybe through Google Classroom, and have the students answer with recordings of their own back to the instructor.
As a result, they are all in one spot. And they don’t, regardless of what device the kids are using to record from or if they have a screencastify account. It does not matter if the kids have the screencastify extension installed; it will automatically function on their phone as well. You may provide them this link and they would be able to record from there.
Drawbacks when it comes to Loom vs Screencastify
Neither of them has the ability to automatically caption your video or alter the captions. So you will not be able to use screencastify or loom to record your voice and convert it to closed captions at the bottom of the screen. You can not even put your own captions on it. It is simply not an option to utilize either program.
That is a wonderful hack in terms of the video, however you can not modify the captions afterwards. So there is nothing you can do if it does not hear you and displays strange phrases on your screen that you did not say. You can also submit your video to YouTube, which will happen immediately, and then you may change your YouTube subtitles.
Conclusion
That was Loom vs Screencastify the contrast. Again, no one can tell you which the better option between Loom and Screencastify is. However, there is most likely a correct solution for you.
FAQS
Is loom a better alternative to Screencastify?
Screencastify has 106 reviews and a rating of 4.46 / 5, whereas Loom has 129 reviews and a rating of 4.64 / 5.
What is the best free screen recorder?
In 2021, the best free screen and video capture software will be available.
Camtasia
Droplr
ConnectWise Control
Loom
Movavi Screen Recorder
screenflow
Screencast-O-Matic
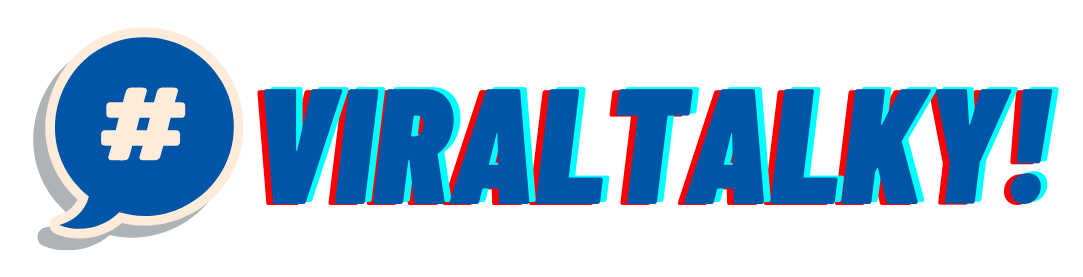
![Loom vs Screencastify: Which Is Better For You? [2024]](https://viraltalky.com/wp-content/uploads/2022/04/Loom-vs-Screencastify-3.jpg)