In this article, I’ll give you a simple and easy procedure on how to update Microsoft Teams. Microsoft Teams tat is developed b Microsoft has become one of the popular audio, video conferencing app for most people. Microsoft Teams is a virtual office automation and technology that brings together each and every office under the same roof.
Basically, Microsoft Teams is able to update automatically but sometimes it doesn’t always update immediately as soon as a new version is available, and sometimes the mechanism can fail to complete the process. Nevertheless, if you want to make sure that you are using the most recent version of Microsoft Teams with the latest features and improvements, you can be able to always update manually in more than one single way.
How to Update Microsoft Teams [Guide]
The procedure to update Microsoft Teams is pretty easy and simple, however, before you start the process, you are supposed to check the current version to confirm that the latest update install successfully. Follow the steps listed below on how to update Microsoft Teams;
- Open Microsoft Teams on your device.
- Click on the Avatar icon in the top right corner.
- Click on Check Updates option
- You’ll be prompted to a page saying, “we’ll check and install any latest updates.”
You’ve to wait for sometime to Microsoft Teams get updated and install for you. Once the application has downloaded and updated, you’ll get a grey bar at the top of the application which says, “ we’ve updated the app, please Refresh now.
Now, to check whether your Microsoft Teams application has updated or not; follow the steps below,
- Click on Avatar icon in the top right corner.
- Navigate to about section.
- Click on the Version option.
Now, in a gray box at the top of the application, you’ll be able to see the version number you are using.
For iOS
Follow the steps mentioned below on how to update Microsoft Teams in an iOS device:
- Go to App Store.
- Click on the Avatar icon in the right corner.
- Click on Update, if your Microsoft Teams application is listed in not the recently updated apps.
For Android
Follow the steps mentioned below on how to update Microsoft Teams in an Android device:
- Go to Google Play Store.
- Click on the three horizontal lines in the top right corner.
- Click on My Apps and Games.
- Click on your Microsoft Teams application which might be listed in pending updates.
Conclusion: once you’ve completed the steps mentioned above, latest copy of Teams will be installed. Nevertheless, you might want to repeat the same steps to look for updates to make sure you’re using the latest version available.
Does Microsoft Teams update automatically?
The desktop app automatically updates, so you don’t have to manually update it. However, if you still want to check for available updates, you can click on the avatar icon in the top right corner and select the check for updates option.
What is the latest version of Microsoft Teams?
The latest version of Microsoft Teams is 4.8.19.0 which was released on 04/06/2021.
How do I know if I have the latest version of Microsoft Teams?
Click on Avatar icon in the top right corner -> Navigate to about section -> Click on the Version option. Now, in a grey box at the top of the application ,you’ll be able to see the version number you are using.
How do I refresh my Microsoft Teams app?
If you are having sync issues in Microsoft Teams, a grey box appears in the top of the application which contains a Refresh link. Click on the link to restart your application. Now’ you should be fully synced once everything is running again.
Why is my Teams chat not updating?
Firstly, make sure that you have a good internet connection and there is no network problem. Also, restart your device if necessary or you can use a different internet network such as mobile hotspot.
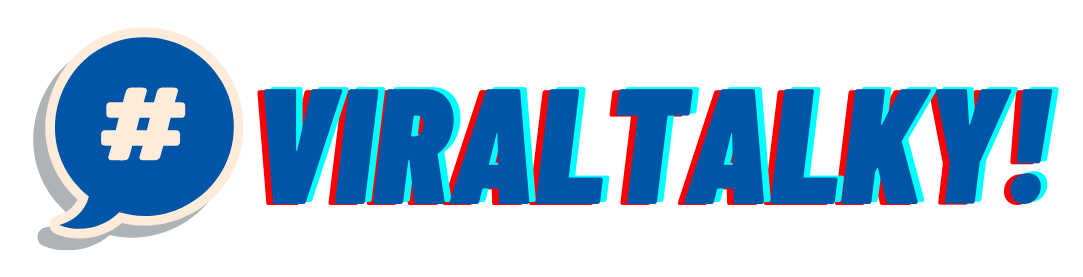
![How to Update Microsoft Teams [Complete Guide]](https://viraltalky.com/wp-content/uploads/2021/04/How-to-Update-Microsoft-Teams-1-1.jpg)