How to Print Flashcards on Quizlet: Printing flashcards on Quizlet is a convenient way to have physical study materials at your fingertips. Whether you’re a student looking for offline study aids or a teacher seeking to distribute printed materials to your class.
If you have the question: How to print Flashcards on Quizlet? Don’t worry! In this article, we’ll walk you through the steps to print flashcards on Quizlet.
What is Quizlet?
Quizlet is a helpful website and app for learning. It has tools like flashcards and quizzes to help students study. As a teacher, you can make your own classes and share study materials with students. You can create your own study materials or use ones made by others.
The best features are in the paid version, which lets teachers track student progress and make many classes. It’s a great tool for learning, especially if you pay for the extra features.
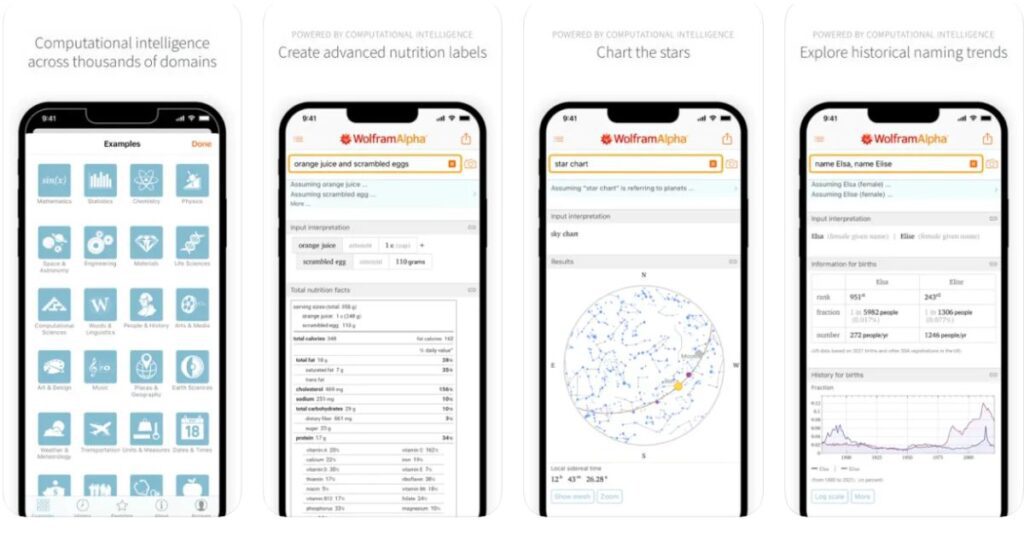
How to Print Flashcards on Quizlet ?
Here are step-by-step instructions on how to print flashcards on Quizlet:
- Start by logging in to your Quizlet account.
- Go to the flashcard set that you want to print.
- Look for the More menu, it’s often located near the top-right corner of the screen when you’re viewing the flashcard set.
- Click on the Print option from the More menu.
- If needed, you can adjust the page size and other print options according to your preferences. These options can help you customize the appearance of your printed flashcards.
- If you don’t see specific formatting options, it means that the set’s language isn’t supported for customized formatting. However, you can still proceed to print from your browser.
- Once you’ve adjusted the settings to your liking, click the “Print” button to print your flashcards.
Here are some tips for printing flashcards sets on Quizlet:
If your flashcard set has lots of terms, scroll down to the very bottom of the list and click “See more” until all the terms are visible before printing.
For Quizlet Plus users using Firefox to print, please ensure that any special formatting like highlights and rich text edits on your flashcards are included in the printout. To do this, click the arrow near “More settings” and tick the box next to “Print background.”
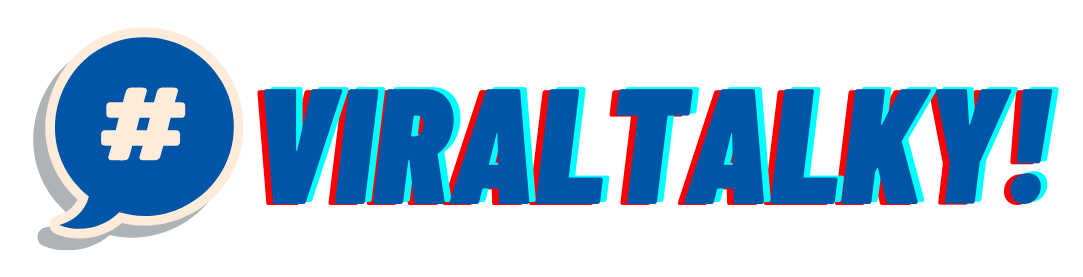
![How to Print Flashcards on Quizlet? [2024]](https://viraltalky.com/wp-content/uploads/2023/08/How-to-Print-Flashcards-on-Quizlet.jpg)