How to Download Voice Memos on Mac: Have you ever recorded voice memos on your Mac and thought about saving them as audio files? While the Mac's “File” menu is known for its save and export options, the Voice Memos app on Mac doesn't currently offer these choices within the app.
Don't worry; we've got you covered with a few easy methods to directly save those recorded voice memos as audio files.
This article aims to clarify how to download voice memos on Mac, giving you the ability to save them in the format you want.
How to Download Voice Memos on Mac?
Drag and drop:
Saving your voice memos on a Mac is pretty easy, and one way to do it is by using the “drag and drop” method. Here's how you can do it:
Open Voice Memos: Start by opening the Voice Memos app on your Mac.
Find Your Memo: Look for the voice memo you want to save. You'll see a list of your recorded memos on the left side of the screen.
Click and Hold: Click on the voice memo you want to save and keep the mouse button held down.
Drag to Desktop or Folder: While holding the mouse button, drag the voice memo over to your Mac's desktop or into a folder you want to save it in. You'll see a little icon of the voice memo as you drag it.
Release the Mouse Button: When you're over the desktop or the folder, let go of the mouse button. The voice memo will be saved as an .m4a audio file with the same name as the memo.
And that's it! You've successfully saved your voice memo as an audio file on your Mac using the drag and drop method. It's a simple and effective way to keep your recordings handy.
If you prefer a different way to save your voice memos on your Mac, you can use the “sharing” method. Here's how you can do it:
Open Voice Memos: Start by opening the Voice Memos app on your Mac.
Select Your Memo: Choose the voice memo you want to save by clicking on it. It will be highlighted.
Click the Share Button: Look for the sharing button, which looks like an arrow pointing up, in the upper-right corner of the Voice Memos window. Tap on it.
A menu will appear with various sharing options. To download the voice memo, select either “Email” or “AirDrop” from the list.
- If you choose “Email,” your default email client will open with the voice memo attached as a file.
- If you select “AirDrop,” it will look for nearby Apple devices to send the voice memo to.
Save to Disk: If you chose “Email,” in the email window, look for an option that says “Save to Disk” or something similar. Click on it. This action will save the voice memo as an .m4a audio file to your Mac's storage.
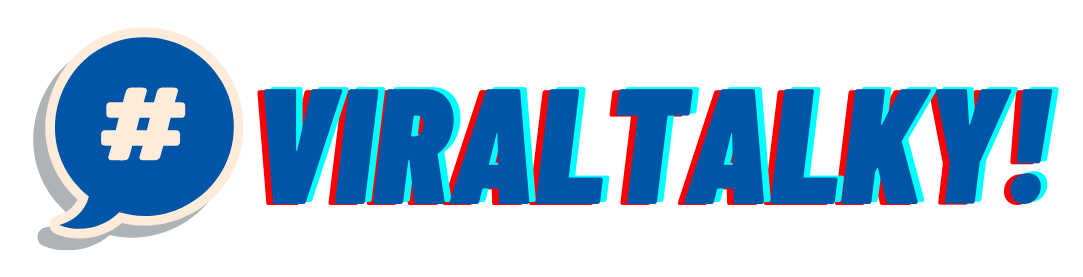
![How to Download Voice Memos on Mac? [2024]](https://viraltalky.com/wp-content/uploads/2023/08/How-to-Download-Voice-Memos-on-Mac.jpg)