If you are searching for a complete guide on How to download & Install Minecraft on Chromebook. You can easily download and install Minecraft on your Chromebook using below step by step guide.
Minecraft is very popular gaming platform with more than 150 million users all around the world. Minecraft has system requirements which is compatible for Windows, Mac and Linux. You cannot play Minecraft on Chromebook with default settings.
How to Download & Install Minecraft on Chromebook [Guide]
Follow the below simple steps to download and install Minecraft on your Chromebook.
Note: To install Minecraft on your Chromebook, you need to enable Linux Beta, GPU acceleration and Pointer lock for Linux applications. It’s not possible to run Minecraft without enabling these settings.
How to Enable Linux beta?
- Go to Settings.
- Click on Linux (Beta) at left sidebar.
- If you don’t find Linux (Beta), you need to update your Chrome OS or your device is not compatible with Linux.
- Open Linux (Beta) -> Turn ON -> Install.
- After installing, Go to Linux apps, open terminal and type thisa command to check for updates: sudo apt update
- It will completely update your Linux.
How to Enable GPU Acceleration?
- Open Chrome.
- Visit chrome://flags/#crostini-gpu-support
- Enable Crostini GPU Support.
How to enable Pointer lock for Linux Applications?
- Open Chrome.
- Visit Chrome://flags.
- Enable Pointer lcok for GPU Acceleration.
After enabling all the above Settings, now you can easily download and install Minecraft on your Chromebook.
Steps to Download & Install Minecraft on Chromebook
Follow the below steps to download and install Minecraft on your Chromebook.
- Visit here: Minecraft for Chromebook.
- Select Version Debian/ Ubuntu and click on Minecraft.deb.
- It will take little time to download.
- Go to Download folder and Double click on Minecraft.deb file.
- Click on Install, wait for a few minutes and OK.
- Launch Minecraft here or Open Menu -> Linux Apps Area -> Minecraft Launcher.
- Click on Minecraft Launcher & Open it.
- Log in to your Minecraft Account.
- Click on Play, it will start downloading files.
- Wait for a some time until downloading will complete.
You can easily play and enjoy Minecraft on your Chromebook after successfully downloading and installing the Minecraft using above steps.
FAQs:
Can I Play Minecraft on Chromebook?
Yes, you can play Minecraft on Chromebook but you need to enable few Settings to download and in install Minecraft on your Chromebook. You can’t play Minecraft with default Settings on your Chromebook.
Why I am not getting Linux(Beta) option?
There can be mainly 2 reasons behind not showing Linux (Beta) option. 1. Outdated OS 2. Compatibility issues. You need to update your Chromebook OS to install Minecraft on your device.
Also Read:
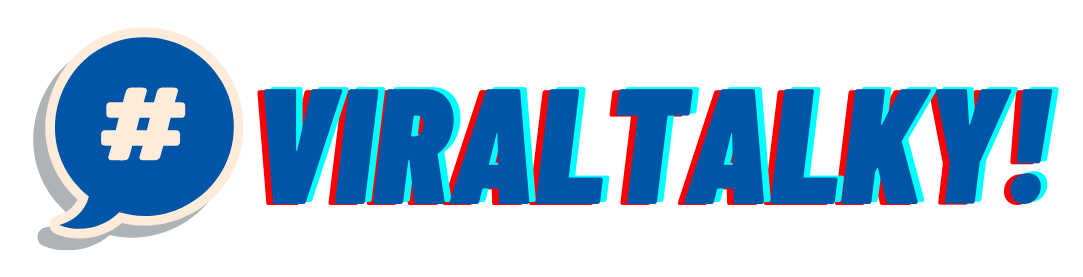
![How to Download & Install Minecraft on Chromebook [Guide]](https://viraltalky.com/wp-content/uploads/2021/03/How-to-Download-Install-Minecraft-on-Chromebook-Guide.jpg)