In this article, i’ll show you an easy and effective way on how to download, install, and use MSI Afterburner. If you have placed decent money for purchasing or setting up a modern PC, then you have to make sure it lasts for a while. A major important part of that is to keep track of the performance and temperature of your device.
MSI Afterburner is the maximum used and most commonly used graphics card software for several years. It has various features which includes overlocking tools, benchmarking, OC scanner, ON-Screen display, Video capture, Hardware monitor, Custom fan profiles, Custom user skins, and more.
How to Download, Install and Use MSI Afterburner [Guide]
For several years, MSI has been a prominent choice as a gamer’s tool for monitoring fan control, overlocking, temperature and frame rated in games, and much more. So, look out the guide below to know how to download, install and use MSI afterburner
How to Download MSI Afterburner?
Follow these steps to download MSI Afterburner:
- Open any web browser in your device.
- Type MSI Afterburner in the search bar and press enter.
- Open the first link you see; this will take you to the official website of the MSI Afterburner.
- Click on Download Afterburner. You’ll be able to see a download pop-up folder and the MB required to download the file.
- Click on Start Download.
How to Install MSI Afterburner
After completing downloading the file, follow the steps below to install MSI Afterburner
- Go to the folder where you’ve downloaded the installer file and open it.
- Right click on the MSI Afterburner folder and select Extract option.
- After extracting the file, you can be able to see a 4.6.2 folder. Double-click on it to open the file.
- You can see an MSI Afterburner file, double-click on it to open the set-up file.
- Set the language and keep on clicking Next.
Now, make sure to check mark the RivaTuner Statistics Server because this will show you in the game overlay. So, in order to Install this, you are supposed to click next.
- Select the place where you want to install the file and click on Next.
- Click on Install button.
- Set the language and keep on clicking next.
- Now, finally click on install button to install the RivaTurner Statistics Server which is very useful for MSI Afterburner.
- Click on Finish button.
You can see that MSI Afterburner and RivaTuner Statistics Server installation process is completed. Now, you can open the MSI Afterburner software and check out their various options and can also go to settings to changer the settings according to you.
How to set up MSI Afterburner?
Once you’ve downloaded and installed the MSI Afterburner, there are some preliminary configurations which have to be completed to make your Afterburner up and make it work just like it is supposed to.
Follow the steps below to set up MSI Afterburner.
- Open the MSI Afterburner and navigate to Settings icon and click on it.
- Go to User Interface -> Default MSI Burner Skin. You can change the skin as it gives you a more orderly interface.
- Navigate to General -> Unlock Voltage Control -> Unlock Volatage Monitoring
- If you are using multiple GPUs, navigate to General tab and choose the specific GPu which you wish to monitor. You can be able to find the GPU selection below the ‘Master Graphics Processor Selection’ drop-down menu.
- Now, from the settings options, configure the MSI giving your needs and preferences.
You can be able to find all the compatibility options, start-up features, AMD properties and more below the settings option. Nevertheless, several users find default settings pretty easier.
How to use MSI Afterburner?
So, before getting into overlocking, you’re supposed to see what Kombustor is and how to use Kombustor. You need to understand how Kombustor works and read before overclocking the card. Likewise, you also need to know what performance you are presently getting at base levels.
Basically, Kombustor is MSI’s exclusive burn-in benchmarking tool which is based on well-known FurMark software. It is particularly intended to push your graphics card to the boundaries to test stability and thermal performance.
Follow the steps below on how to use MSI.
- Step 1: Open the MSI Afterburner in your device.
- Step 2: In the centre portion at the top of your screen, you should be able to see three buttons. One of those buttons should be the letter “K.”
- Step 3: The letter “K” is for Kombustor and remember that it should be highlighted just like the other buttons. Nonetheless, if it isn’t highlighted and if you are not able to click it, this means that it is not downloaded yet. So, you are supposed to go to the MSI Afterburner website and download the Kombustor app.
- Step 4: Click on the “K” button that is located above the ‘core voltage’ meter. Now, MSI Kombustor should load up right away and begin stress testing your card
- Step 5: You can monitor various things like your GPU temp, GPU load, FPS,and more through the Kombustor app. Hence, this will now give you an awareness of how your graphics card does or perform or work at base levels.
Step 6: As soon as the test is complete or once you are done with the test, or if you intend to close it off, don’t forget to record your performance score reading so that, you can equate with the performance-enhanced overlocked settings later on.
Finally, you are now ready to overlock your card. We would suggest examining what and how other users have accomplished when overclocking the same card as yours for better understanding. So, in this method, you’ll be capable to push your card to its limit.
Final Words: I hope the above article on how to Download, Install and Use MSI afterburner has helped you clear your doubts and solved your problems.
Frequently Asked Questions:
Is MSI Afterburner dangerous?
If you don’t rise the voltage, the GPU temperature should not rise. So, keep looking at the temp and make sure it doesn’t go above the max voltage for your GPU.
Does MSI Afterburner work?
As it is developed with MSI video cards in mind, this will work for all other video card brands.
Does MSI afterburner overlock automatically?
MSI has a auto overlocking feature which you can use without getting into the fundamentals.
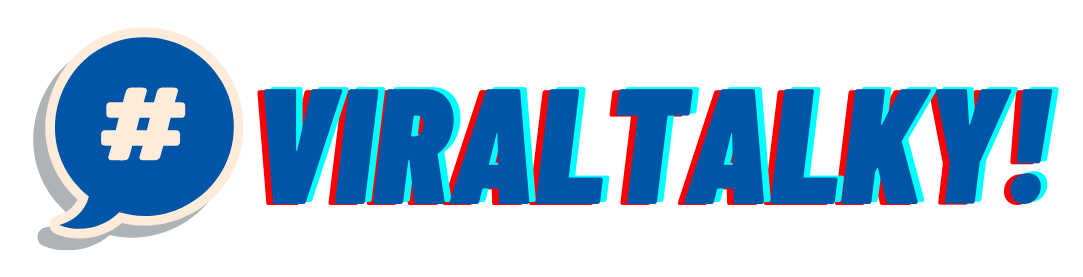
![How to Download, Install and Use MSI afterburner [Guide]](https://viraltalky.com/wp-content/uploads/2021/05/How-to-Download-Install-and-Use-MSI-afterburner-2.jpg)