BlueStacks Error Code 2004: BlueStacks is a platform that is primarily known for the BlueStacks App player that allows Android applications to run on computers with Microsoft Windows and MacOS.
People have been complaining about an error code that they’ve encountered while using BlueStacks. If you are also facing the same issue and want to know the solution to it, you’ve come to the right place.
In this article, we’ve mentioned a detailed guide which will help you fix the BlueStacks Error Code 2004. So, keep on reading the article!
What is Bluestacks Error Code 2004?
Many people have complained that they have encountered error code 2004 while using BlueStacks and the following error message was displayed on their screen – “Something Went Wrong. Installation Failed. Error Code: -2004. (Could not install the game. Please try again later)”
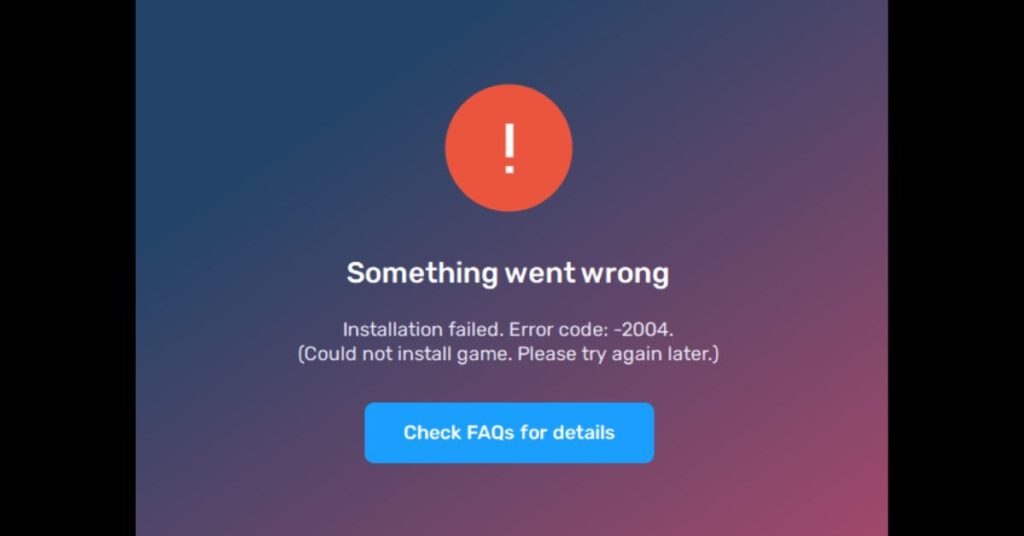
How to Fix: Bluestacks Error Code 2004
Ensure Your PC Meets the Minimum System Requirements
Before going for any fixes, first, ensure that your PC meets the minimum system requirements to install Bluestacks.
- Processor: Intel or AMD Processor.
- HDD: 5GB Free Disk Space.
- OS: Microsoft Windows 7 and above.
- RAM: The PC should have at least 4 GB of RAM. But the recommendation is 8GB or higher.
- Internet: Broadband connection to access accounts, games, and related content.
- Be the Administrator of your PC.
- Should have up to date graphics drivers from Microsoft or the chipset vendor.
Check For Updates
One of the first things you should do when you get an error code on Bluestacks is to check for any available updates because using the older version of any software can cause errors that might prevent it from working properly.
So, to make sure that you are using the latest version of Bluestakcs, you can manually check whether the app is updated by following the below steps.
- Open Bluestacks and click on the three horizontal lines at the top.
- Select Menu from the drop-down bar and tap on Settings.
- Now, click About and choose the Check for Updates button.
You can also try uninstalling the Bluestacks app and reinstalling it again. By doing so, it’ll automatically download the latest version of the app which will have updated features and bug fixes.
Restart Your Device
You can first try refreshing your BlueStacks app by force quitting it using the task manager (CTRL+SHIFT+ESC) and then start it again.
If refreshing your Bluestacks app didn’t work, try restarting your device. All you need to do is close down Bluestacks and all other programs on your device and then restart it.
Now, wait till your PC/computer restarts, and then open Bluestacks again and see if the error code 2004 is fixed.
Enable Virtualization
If you see that you already have the required system configuration, then make sure that the Virtualization is enabled on your PC/computer.
If it is not enabled, enable it, and restart your PC. After that, try installing your Bluestacks or launch the game you’ve downloaded.
Run As Administrator
Most of the time, some applications require enhanced access to work properly. Therefore, you can provide your Bluestacks app with administrator access to see whether it works properly.
You can set BlueStacks to administrator mode by following the below steps:
- Press the Windows key on your keyboard and type BlueStacks.
- Open the Bluestacks app by right clicking on it and choosing Run as administrator.
- Now, see if your BlueStacks error 2004 has been solved.
Or while downloading the Bluestacks app, you can simply right click on it and select ‘Run as Administrator’ to install the BlueStacks software.
Fix Any Corrupted File on Your Device
Sometimes, any files on the system can get corrupted which can prevent BlueStacks from working properly. Therefore, fix corrupted files on your device to fix the error code 2004. Follow the steps below:
- On the search bar, type CMD and open Command Prompt, and Run as Administrator.
- Type “sfs/scannow” command and wait for the process to complete.
- Once it is done, you’ll get a message that the corrupted files on the device have been successfully repaired.
Increase Allotted CPU Cores and RAM to Bluestacks
There is a possibility that you might have to free up your RAM and Disk Space in order to fix any issues. So, close all your applications on your device and follow the steps below.
- Open BlueStacks app and select the Gear icon from the bottom right menu.
- Next, go to the Performance tab.
- Now, increase your CPU and memory allocation.
You can also try deleting the BlueStacks app and its related files completely and shutting down your device for some time. Then, install the BlueStacks application and see if it works.
Check Your Antivirus Settings
If you have any antivirus installed on your device, it might cause errors and prevent the BlueStacks from working. Thus, disable it temporarily and see if this fixes the error code 2004.
Since all the antivirus software have different configuration options, you can visit the official guide by Bluestacks to get detailed information on how to configure your Antivirus.
Update Your Graphics Card
BlueStacks can stop working if the graphics drivers on your PC are corrupted or outdated. Therefore, ensure that you update your graphic drivers.
You can either manually check for your graphic driver updates through the device manager or use other software.
Stop Unwanted Applications
While using Bluestacks, ensure that you are not using any unwanted applications. All you need to do is to open Task Manager and choose the program that you’d like to close. Then, choose End Task to close that particular program.
Other Solutions
- Ensure that you are using the latest version of your Operating System.
- Update your device’s GPU drivers to its latest version.
- If the issue still persists, try using another emulator.
Final Words:
So, these are the solutions that can help you with the BlueStacks error. We hope this article has helped you fix the BlueStacks error code 2004.
FAQs
How do I fix Bluestacks incompatible Windows settings?
You can fix this issue by simply running BlueStacks as an administrator. You can do this by – Right-clicking on the BlueStacks icon and choosing the ‘Run as Administrator’ option.
Why is the BlueStacks 5 app not opening?
If you are not able to open BlueStacks 5 app, try disabling Hyper-V on your device and see if this helps.
Why can’t my PC run BlueStacks?
Ensure that Virtualization on your device is enabled and that your PC fulfills the minimum system requirements.
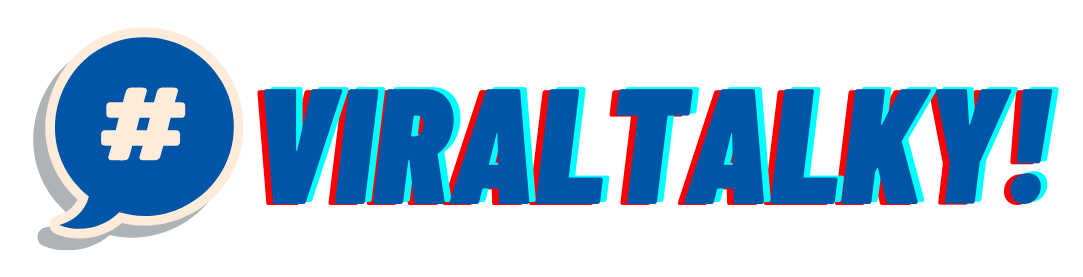
![Fix: BlueStacks Error Code 2004 [2024]](https://viraltalky.com/wp-content/uploads/2023/05/BlueStacks-Error-Code-2004.jpg)