2K Launcher Not Working? Want to know how to fix this issue? Don’t worry! In this article, we’ll show you several ways to troubleshoot this issue.
2K Launcher not working? [Explained]
The new 2K Launcher has been known to cause several crashes, issues and lag. The easiest and most straightforward solution to all of this is just to bypass it completely.
Check out the guide below to know why 2K Launcher is not working.
Why is 2K Launcher not working?
Many people have complained that they cannot start the game, and the 2k launcher is stuck with an error. It doesn’t launch several games, and it is happening with lots of people.
Follow these troubleshooting methods mentioned below to know how to fix the 2K Launcher not working issue:
Bypass Launcher
You can try bypassing the launcher if you set a special option in the properties tab of the game. Follow the steps:
- Right click the game in your Steam Library and select Properties.
- Navigate to General tab and then click the button Set Launch Options.
- In the popup window first place a “
- Then copy and paste the install location of the game file (the .exe file that plays the game)
- Follow that with the name of the .exe file and then close the “
- then follow that with %command% (with a space between the last quotation mark and the first %)
This may look like: “C:\Program Files (x86)\SteamApps\common\Sid Meier’s Civilization VI\Base\Binaries\Win64Steam\CIvilizationVI.exe %command”
Remember that your game’s install location may differ entirely from this example, depending on how many distinct things. So, re-check your install location before bypassing the launcher.
You can also verify your game cache to ensure all your files on Steam are working correctly.
- Open Steam. Go to Library section, right-click on the game you’re having trouble with and choose Properties from the menu.
- Choose the Local Files option and Verify Integrity of Game Cache.
- Steam will then match the local files to the cloud files to fix any errors.
Remember that launching through the old launcher can create a red screen error in the game.
So, it’s essential to use a shortcut and include the command line prompts to have the game behave normally.
Xcom2
Sometimes, 2K launcher breaks, and games like Xcom 2 fail to start. In this case, check out below to bypass it and use the original launcher. You can use the old launcher instead. Follow the steps listed below:
- Open Steam and navigate to your library, then click properties on Xcom2.
- Go to local files and select browse, which will bring up windows explorer in the folder Xcom is installed.
- From there, navigate to your binaries -> go to windows 64 -> click on launcher.
- Right click on ModLauncherWpf and create a shortcut.
- Now, move the shortcut to the desktop for easy access and then click properties.
- Add ‘noRedScreens review’ and tap on OK.
- Now the set-up is complete, when you double click it, you’ll launch Xcom with the old launcher because the old launcher is far better than the new launcher that can’t load any mods.
- Also, remember that launching through the old launcher will create redscreen errors in the game and it will think its in debug mode. Therefore, its important to use a shortcut and include the command line prompts to have the game work properly.
We hope the above article has helped you to know how to fix the 2K Launcher not working problem.
FAQs
Why 2K Launcher is not working?
Many people have complained that they cannot start the game, and it just opens the 2K game launcher and is stuck with no error or something.
How do I fix the 2K Launcher not working issue?
The easiest and simplest solution to fix the 2K launcher not working issue is to bypass it completely.
How can I play Civ 6 without 2k launcher?
Right click on Civilization VI in your steam library, and then select properties from the pull-down menu. Now, select the set launch option and insert your game location with the quotes and the %command%.
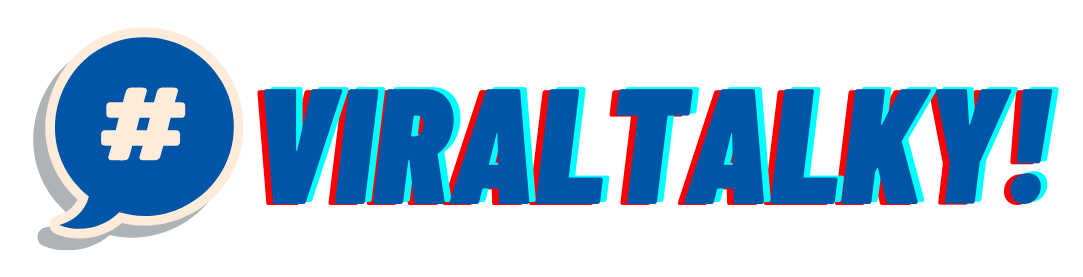
![2K Launcher Not Working? [How to Fix]](https://viraltalky.com/wp-content/uploads/2021/08/2K-Launcher-not-working.webp)