Ticketmaster Error 54113: Ticketmaster is a ticket sales company that lets you buy and sell tickets online for sports, concerts, theater, family, and other events.
Just like any other app that causes errors while using the app, Ticketmaster’s error 54113 is one of the few errors that you might encounter when you try to check out.
If you are also facing this error code and want to know how you can get rid of this, then you’ve come to the right place. In the article below, we’ve mentioned how to fix the error code 54113 on Ticketmaster.
What is Ticketmaster Error 54113?
A lot of people have complained that they have encountered the error code 54113 on Ticketmaster and the following error message was displayed on their screen – Error 503 first byte timeout. Error 54113. Details: cache-chi-klot8100114-CHI 1668527829 904013844. Varnish cache server.
How to Fix Ticketmaster Error 54113?
Keep on reading the article to know how you can fix the error code 54113 on Ticketmaster.
Check Your Internet Connection
Most of the time, a poor internet connection can cause the error code 503 or 54113 on Ticketmaster. Thus, make sure that you’ve got a stable internet connection.
You can perform a speed test to check if you got a good connection. If not, follow the troubleshooting steps listed below.
- Try restarting your router and modem.
- If you think the issue is with your Wi-Fi connection, use a different Ethernet cable.
- Switch to a mobile network or Wi-Fi. For instance, if you are currently connected to Wi-Fi, switch to a mobile network and vice versa.
Clear Cache
Sometimes the cache and cookies that your browser collects to help you load the website faster can get corrupted and prevent the Ticketmaster app from working properly. Therefore, clear the cache and other stored on your device and see if this fixes the issue.
Follow the steps below to know how you can clear the cache and cookies of the Ticketmaster app and browser.
For Chrome:
- Click on the three dots at the top right corner of your Chrome browser.
- Select More Tools and click on Clear Browsing Data.
- Select a time range or simply select All Time to delete everything.
- Now, check the boxes next to Cached Images and Files and Cookies and Other Site Data.
- Tap Clear Data.
For iOS:
- Open the Settings app on your device and click on General.
- Now, search for the Ticketmaster app and click on iPhone Storage.
- Tap the Offload App button and Reinstall the Ticketmaster app.
For Android:
- Navigate to Settings.
- Scroll down and click on Apps.
- Now, click on the Ticketmaster app and tap on Storage.
- Select Clear Cache to clear the cache and tap Clear Data to erase the corrupted data.
Incorrect Data and Time
If your device’s date and time is not correct, it can cause some issues with the device, and Ticketmaster error 54113 can be one of them. Hence, fix the date and time on your device by following the below steps.
- Right click the Date and Time in the taskbar and select Adjust date/time.
- Next, toggle off the set time zone automatically and tap on Change.
- Now, set the Date and Time and tap Change to make the new time effective.
So, resetting your device’s date and time to the correct geolocation can help you fix the 54113 on your device.
FAQs:
Why do I keep getting the error code 54113 on Ticketmaster?
There is a possibility that you might be getting the error code 54113 because of the incorrect date and time on your device or due to a poor internet connection.
Why is Ticketmaster not loading my tickets?
The Ticketmaster app on your device might not be updated so ensure that you have the updated version of Ticketmaster on your device.
Why won’t Ticketmaster work on Chrome?
The cache and cookies of your Chrome browser might get corrupted which is preventing the Ticketmaster app from working properly.
Fix More Ticketmaster Error Codes-
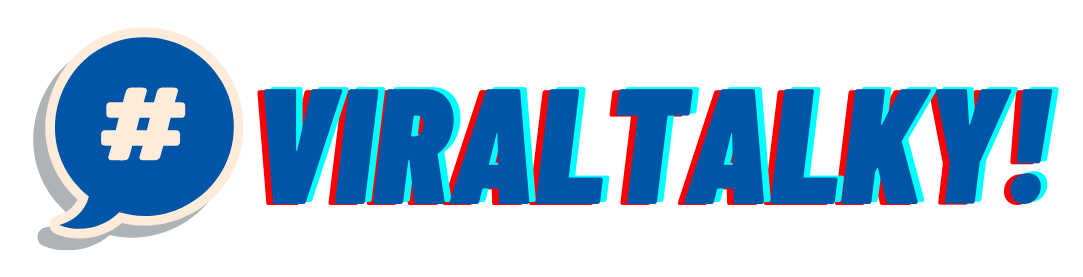
![Ticketmaster Error 54113 | Here’s How to Fix! [2024]](https://viraltalky.com/wp-content/uploads/2023/04/Ticketmaster-Error-54113.jpg)