In this article, I’ll give a detailed instruction on How to Create a VAMS Account. Vaccine Administration Management System (VAMS) was initially created to help CDC and public health officials schedule, track, and report vaccination for specific group of significant officials. Later, CDC expanded the use of VAMS at no costs to support the early phase vaccinations.
How to Create a VAMS Account
Follow the steps mentioned below on How to Create a VAMS Account;
Step 1: Creating Account- When you are uploaded in the VAMS (Vaccine Administration Management System), an email is sent to your registered email account with a link to create your account and then schedule your first vaccination appointment. Click on the blue link in the email to begin.
Step 2: VAMS welcome page- On the VAMS welcome page
- Select NO signifying you have not formerly registered in VAMS.
- Then use the drop-down menu to select Connecticut as your state and the country you live in.
- Click on the “I’m not a robot” checkbox.
- Select ‘Next’ when you are finised.
Step 3: Verification- To confirm your identity, another email is sent to your registered email account with a six digit confirmation code.
- Open the email from VAMS/CDC and find the code.
- Enter the code in the Two-factor authentication window.
- Select “Verify”.
Step 4: Password- Create your VAMS password according to the criteria mentioned.
- Re-enter the password.
- Select the box to agree to the specified terms and conditions.
- Click on “Create Account” when you are finished.
NOTE: Make sure you write down your password somewhere or save your password because you’ll need it each time you access VAMS.
Step 5: My Information- on the ‘My information’ page, use the text fields and drop-down menus to complete your demographic information and select ‘Next’ when you are finished.
Step 6: Medical History- on the Medical History page, use the text fields and drop-down menus to complete your medical information and click on ‘Next’.
NOTE: Your insurance information is not required.
Step 7: Organization- on the organization page, enter your role or position if you are currently working and select your priority group. Click on ‘Next’ when you are finished.
Step 8: Review- on the review page
- Confirm all the information you have entered is correct.
- If not, go back to previous page to make changes.
- Select “I Agree”.
- Click on “Finish” to proceed to scheduling your appointment.
NOTE: You’ll see a confirmation message saying that your account has been registered.
Now, after creating an account, you can select the schedule vaccination appointment to move to the next step.
Follow the steps mentioned below to Schedule your Appointment
Step 1: After choosing schedule vaccination appointment
- Select NO indicating you have not previously received a COVID-19 vaccine.
- Click on update information.
Step 2: Zip Code- In the Zip Code field,
- Enter your Zip Code and select Search.
- You can expand your search results by clicking on Within to search within a 5-, 10-, 20-, 50-, 100-mile radius.
- Select a clinic location from the results.
- Select ‘Next’ when you are finished.
Step 3: Select your preferred vaccination time and date.
- Available dates appear in black.
- If appointment slots do not appear for the date you picked, click on another date.
- Select ‘Next’ to continue.
NOTE: Due to limited vaccine doses, vaccine appointment times will be on a first-come, fisrt-served basis.
Step 4: Review your information and click on ‘Submit’ to schedule your appointment.
Step 5: Confirmation- You will receive a confirmation notification (text or email) of your appointment. You’ll not need the QR code for your appointment at this time. Make sure to take our ID ready for check in.
NOTE: If you want to reschedule your appointment, you have to first cancel your original appointment then create a new appointment. Find our appointment confirmation email and select ‘Cancel Appointment’ link.
Step 6: Complete the medical questionnaire and consent in VAMS prior to your scheduled appointment. You can complete this at the time you book your appointment, or you can log back into VAMS when you receive your reminder notification.
NOTE: If you do not complete the medical questionnaire prior to your appointment, the healthcare professional will ask you the question before you receive your vaccination.
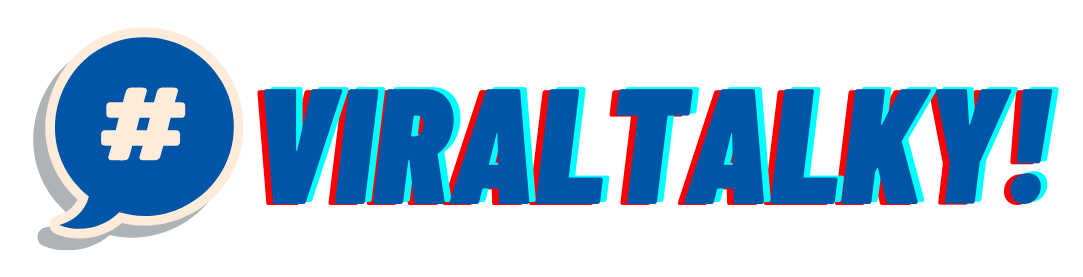
![How to Create a VAMS Account [Guide]](https://viraltalky.com/wp-content/uploads/2021/03/How-to-Create-a-VAMS-Account-Guide.jpg)